티스토리 뷰
안녕하세요.
오늘은 Github Desktop을 사용해 만들어 놓은 프로젝트 업로드하는 방법에 대해 알아보겠습니다.
아래 주소에서 Github Desktop 프로그램을 다운로드해주세요.
GitHub Desktop
Simple collaboration from your desktop
desktop.github.com
다운로드한 프로그램을 실행시키면 다음과 같은 화면이 나타납니다.
Sign in to GitHub.com 을 클릭해주세요.
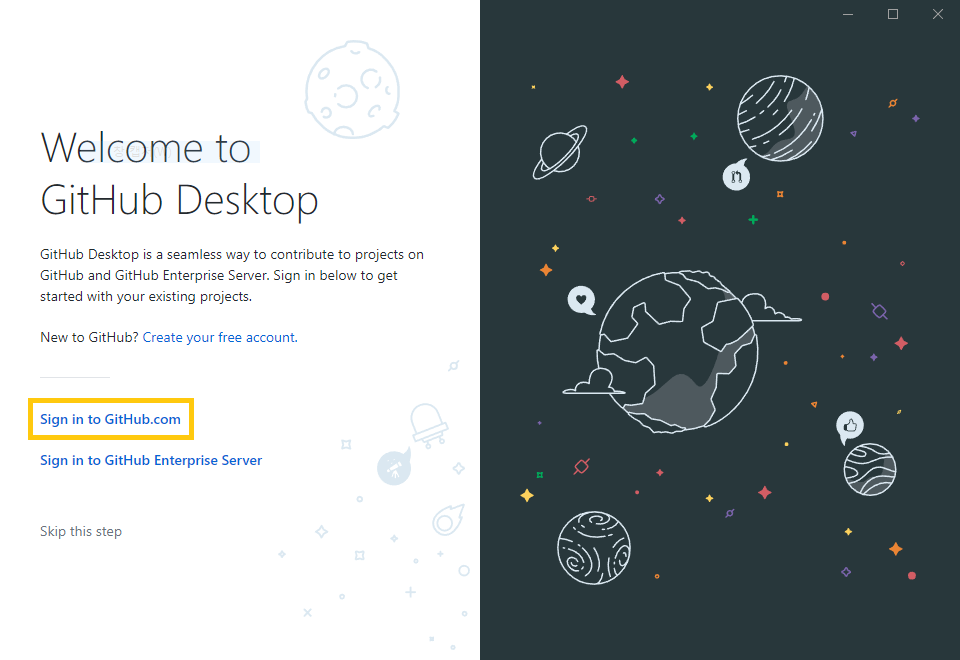
Sign in to GitHub.com 을 클릭하신 후 github 아이디로 로그인해주세요.
정확히 입력하셨다면 Sign in 버튼을 클릭해주세요.

github 로그인에 성공하시면 아래와 같은 화면이 나타납니다.
노랑 박스를 클릭해 만들어놓은 프로젝트에 경로를 지정할 것입니다.
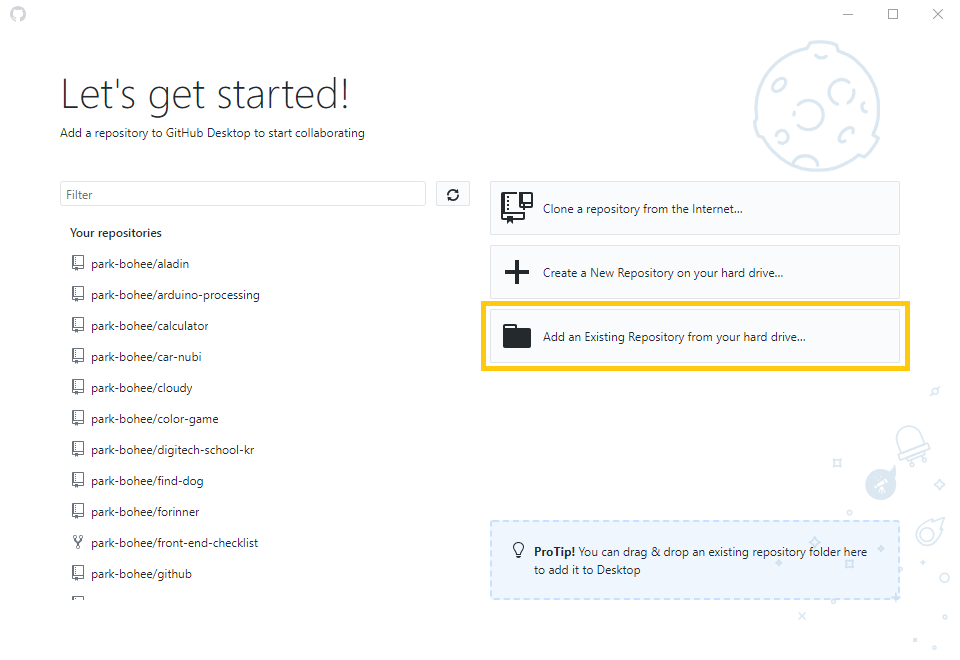
만약 이미 Github Desktop을 사용하고 계신 분은 File → Add local repository 를 클릭해주세요.
단축키로는 Ctrl + O 입니다.
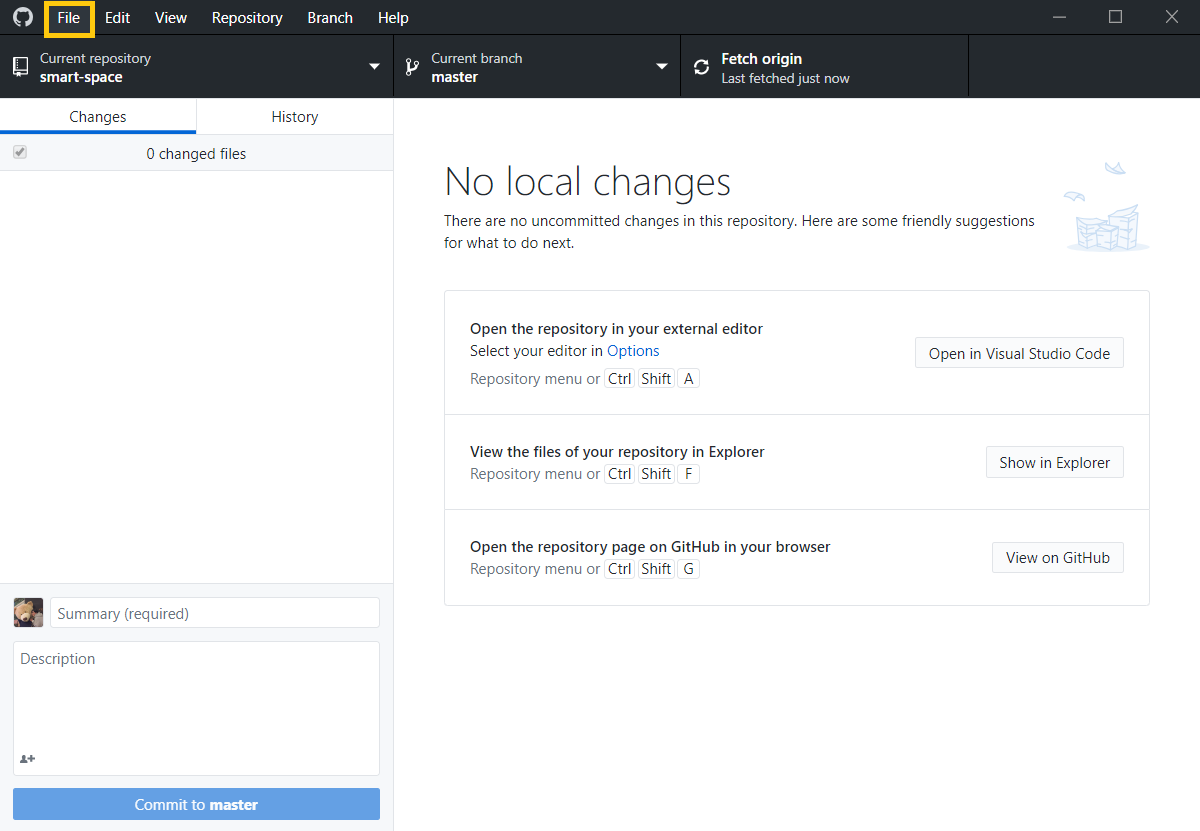
Github Desktop을 처음 사용하시는 분이던 이미 사용하고 계시는 분이던 다음과 같은 Add local repository 팝업창이 나타날 것입니다.
Choose 버튼은 클릭해 만들어놓으신 프로젝트 경로를 지정해주세요.
( 백그라운드 화면은 중요하지 않습니다. )
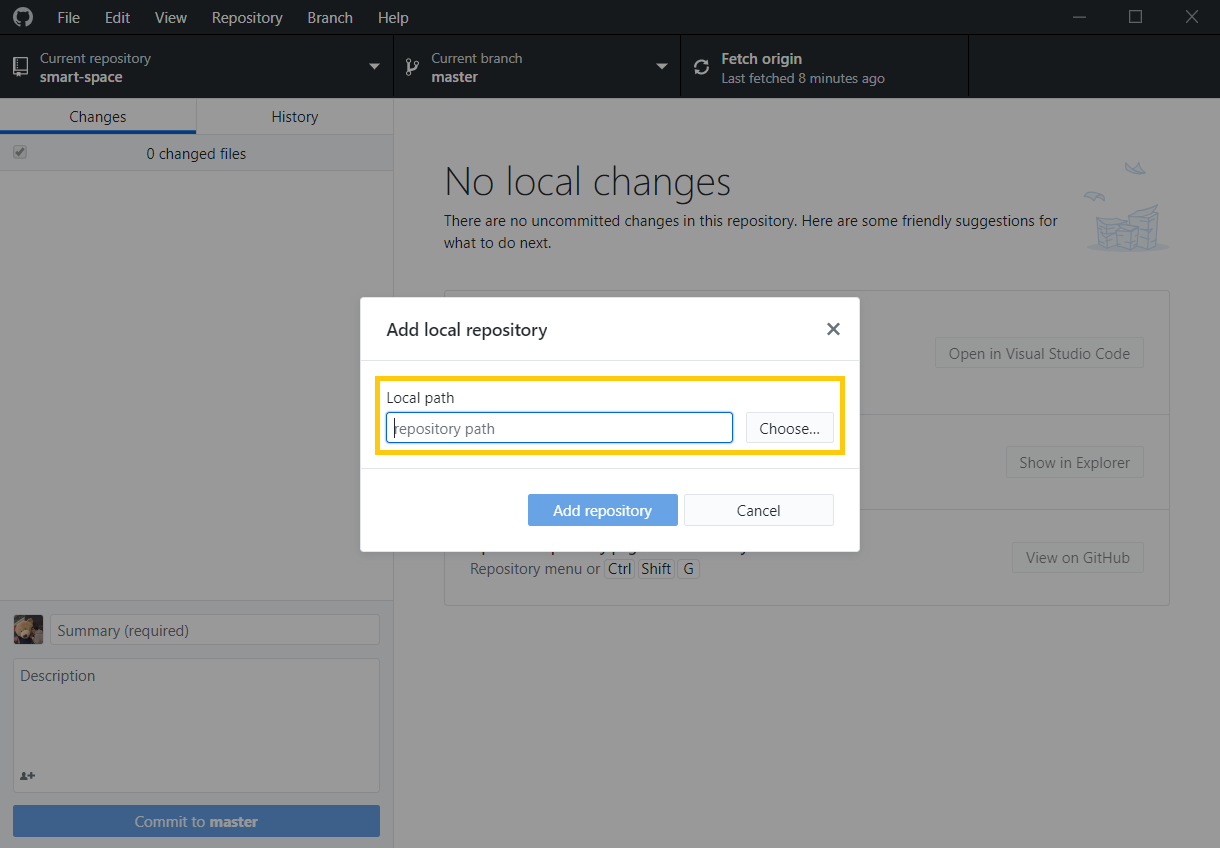
저는 D:\git 에 hello-world 라는 이름으로 폴더를 미리 만들어 놓았습니다.
만들어놓으신 폴더를 클릭하고 확인 버튼을 클릭해주세요.
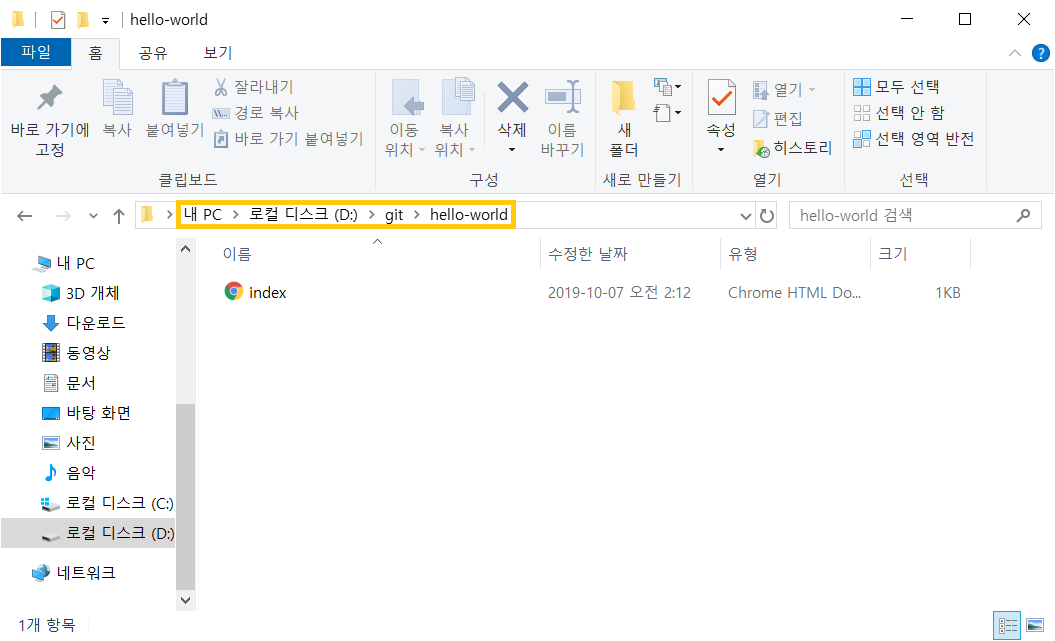
Local path 입력창에 제가 만들어놓은 프로젝트에 경로가 잘 들어갔습니다.
이 부분을 꼭 다시 한번 확인해주세요.
프로젝트를 업로드하기 전, git에 repository를 생성해야 합니다.
create a repository 노랑 박스를 클릭해, repository를 생성해주세요.
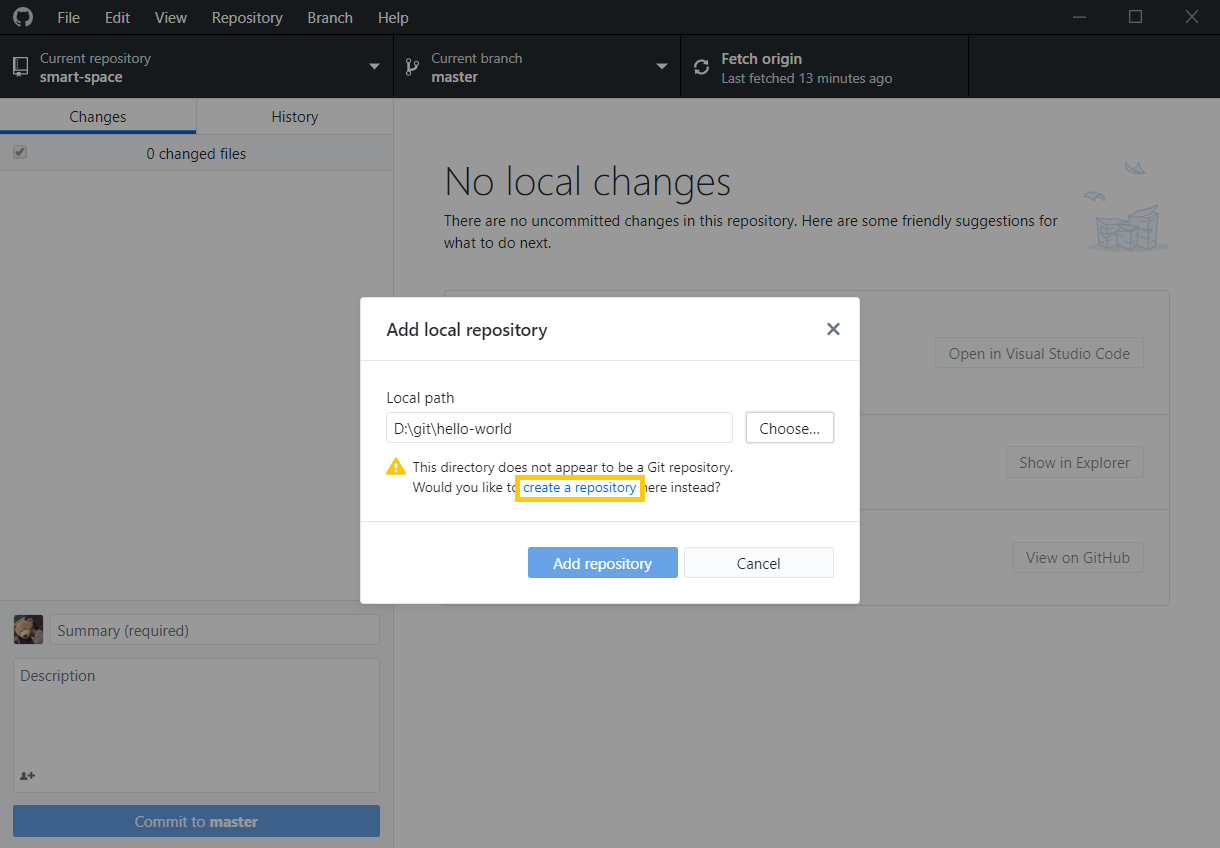
프로젝트에 이름을 지정하신 후에 Create repository를 클릭해주세요.
Local path는 만들어놓은 프로젝트 경로로 전 단계에서 지정해 주었기 때문에 수정이 불가능합니다.
수정하시려면 Cancel 버튼을 누르시고 다시 처음 단계부터 시작해주세요.
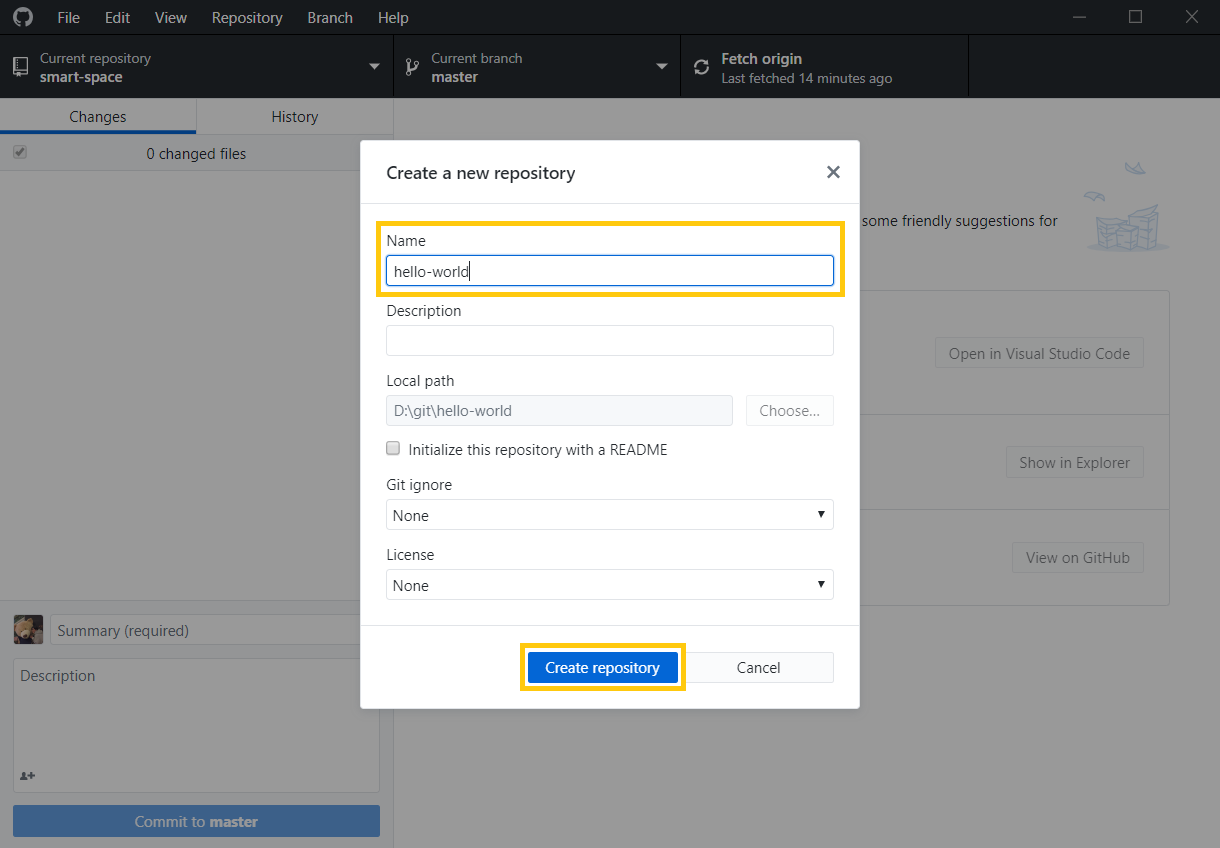
Git은 원래 commit → push 과정으로 진행되지만,
Github Desktop에서 만들어놓은 프로젝트를 업로드할 때에는 자동으로 auto commit이 진행됩니다.
History 노랑 박스를 클릭해보시면 자동으로 commit이 되신 것을 확인해보실 수 있습니다.
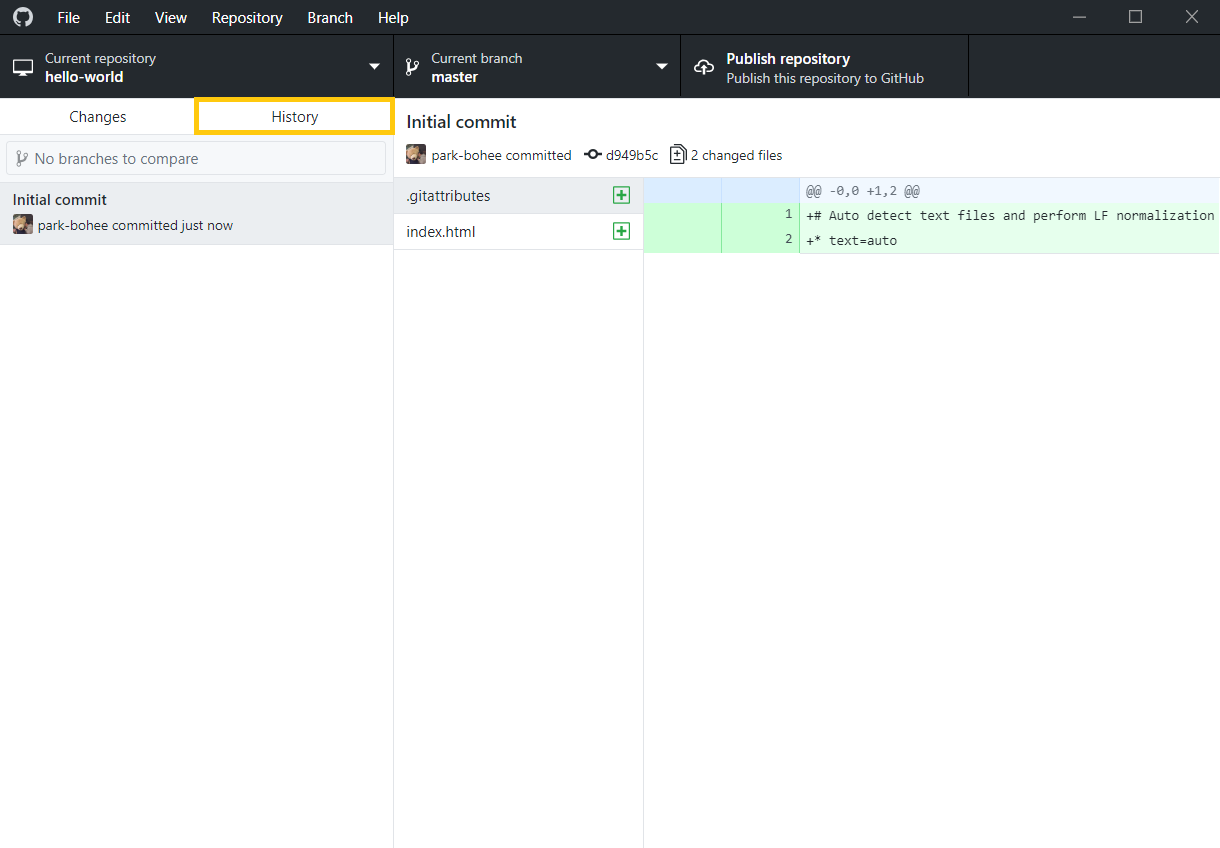
Create repository 버튼을 클릭하시면 다음과 같은 화면이 나타납니다.
git에 프로젝트를 업로드(Push) 하시려면 Publish repository 노랑 박스를 클릭해주세요.

Publish repository를 클릭하시면 아래와 같은 창이 뜨는데 Keep this code private 체크 박스를 풀어주시고
Publish repository 버튼을 클릭해주세요.
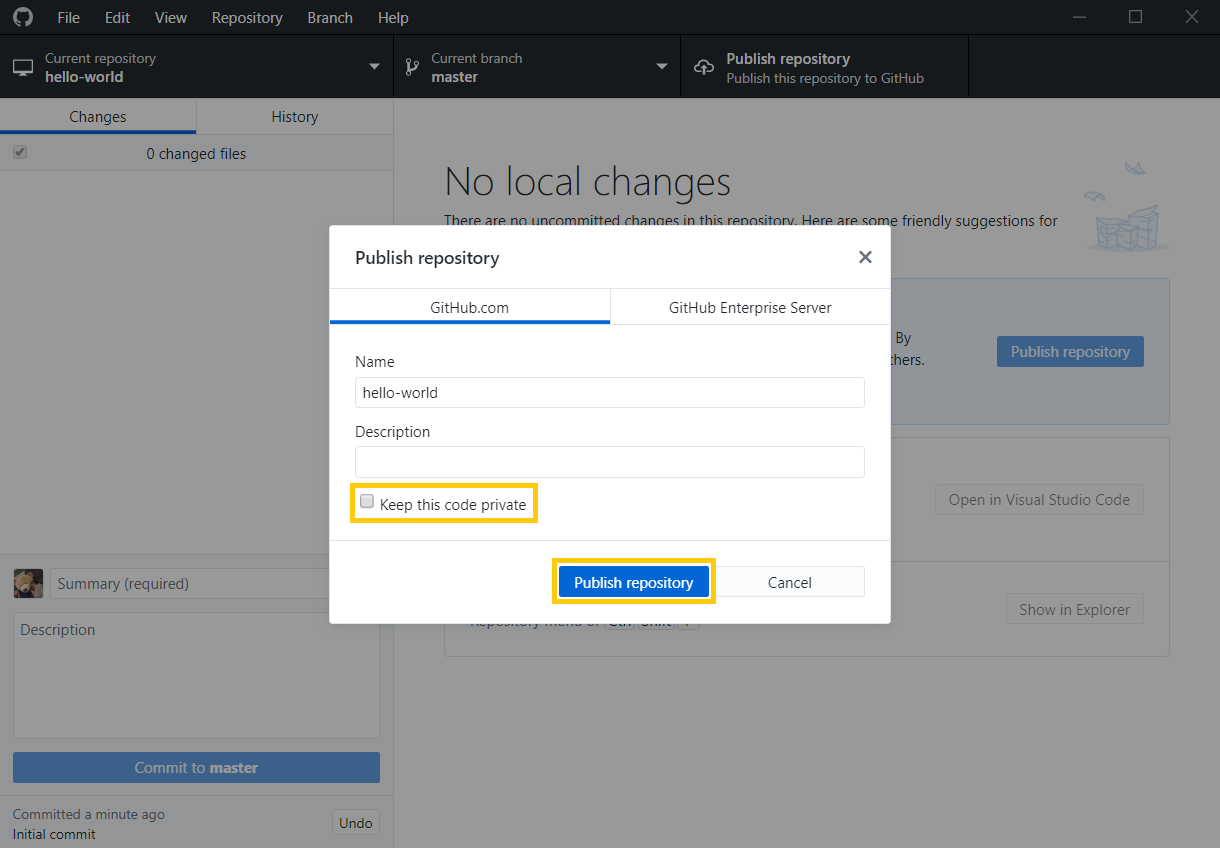
github.com 을 확인해보시면 hello-world 프로젝트가 업로드된 것을 확인해보실 수 있습니다.
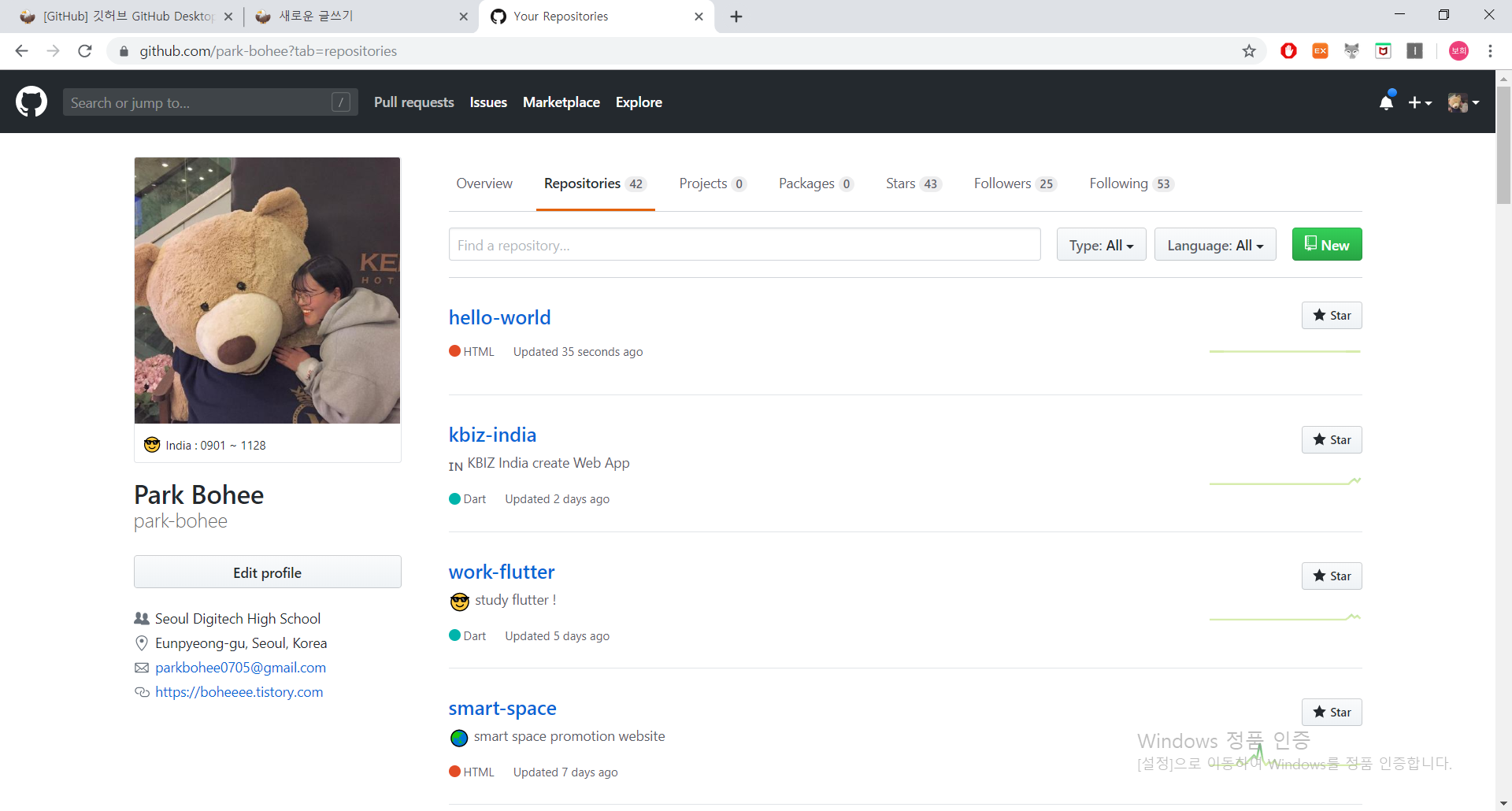
hello-github 프로젝트에 만들어두신 파일을 클릭해보시면 작성했던 코드를 확인해보실 수 있습니다.
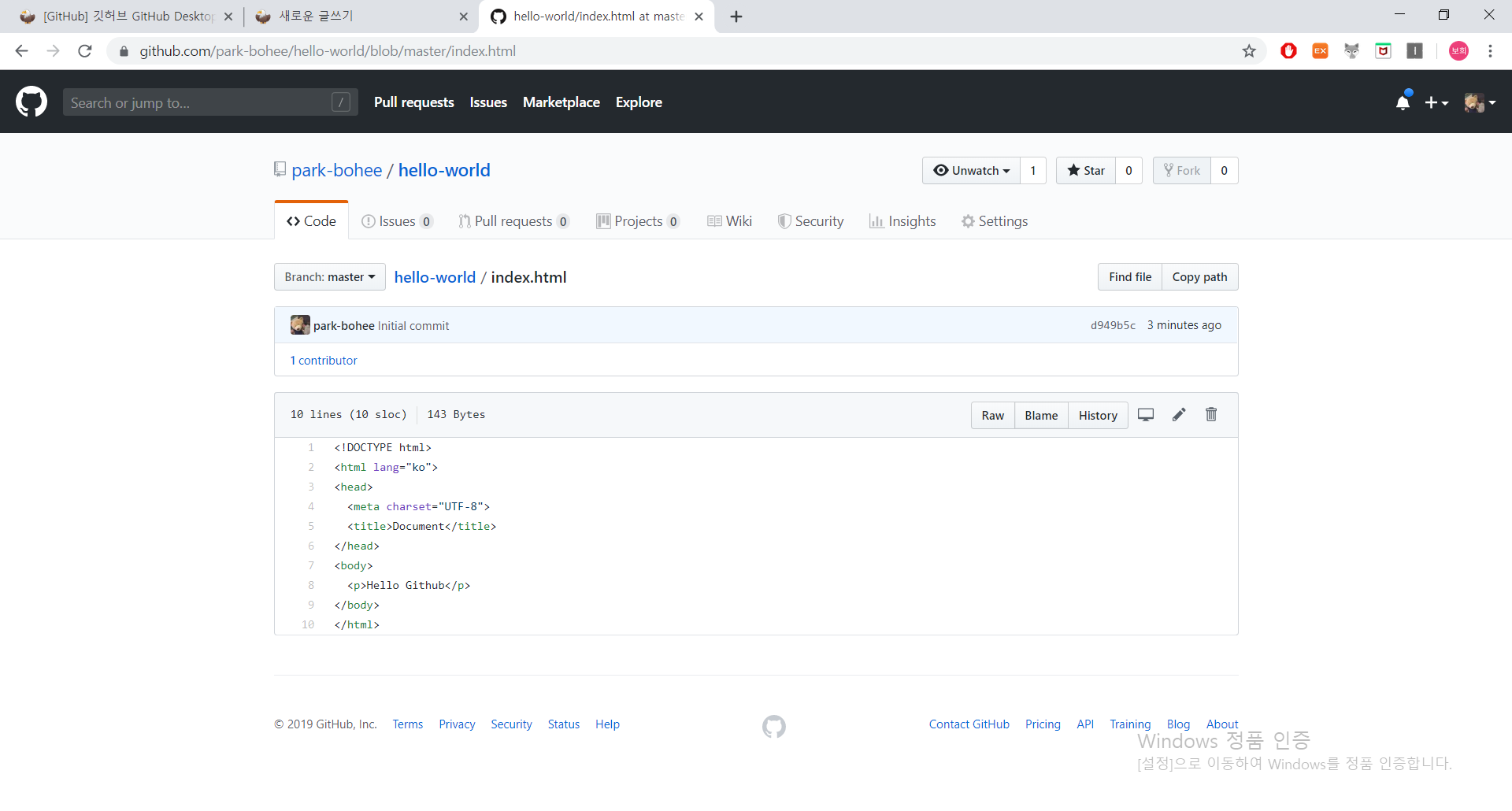
오늘은 Github Desktop을 사용해 만들어놓은 프로젝트 업로드하는 방법에 대해 알아보았습니다.
궁금하신 점이나 잘못 설명된 부분이 있다면 댓글을 통해 알려주세요. !
감사합니다. ♥
'프로그래밍 💻 > github' 카테고리의 다른 글
| [GitHub] 깃허브 GitHub Desktop 사용하기 (1) - 새로운 프로젝트 업로드 (3) | 2019.07.15 |
|---|
- Total
- Today
- Yesterday
- 프로젝트 업로드
- 템플릿
- github desktop
- react
- power mode
- 레이저 커팅
- Live Server
- flutter_form_builder
- OnClickListener
- nodejs
- python
- 강의
- Inkscape
- intro 화면
- 미운코딩새끼
- user setting
- 줌바 댄스
- Github Pages
- nodebird
- Error
- Android
- EJS
- Maker League
- github
- Spinner
- activiry
- 일상
- 정보전산직
- 줌사모
- vscode
| 일 | 월 | 화 | 수 | 목 | 금 | 토 |
|---|---|---|---|---|---|---|
| 1 | 2 | 3 | 4 | 5 | ||
| 6 | 7 | 8 | 9 | 10 | 11 | 12 |
| 13 | 14 | 15 | 16 | 17 | 18 | 19 |
| 20 | 21 | 22 | 23 | 24 | 25 | 26 |
| 27 | 28 | 29 | 30 |
